Motorola One Macro, codename lima, can surprisingly be upgraded to Android 12. To be exact, this phone can be upgraded to phh’s treble Android 12 GSI. I have already written a longer guide on this phone before, however it lacks some edge cases. This guide would hopefully attempt to ammend these.
I originally intended for that article to be a complete guide which works for all Android versions. Although that is still somewhat true, I decided to rewrite a standalone article for Android 12. I’ve learned some stuff about the phone, some issues that could arise while updating, which I thought would deserve their own guide. Now, this is an article attuned to the type of step-by-step, which is a contrast to the original guide. This article could also hopefully act as a step-by-step upgrade guide.
What do all those files mean?
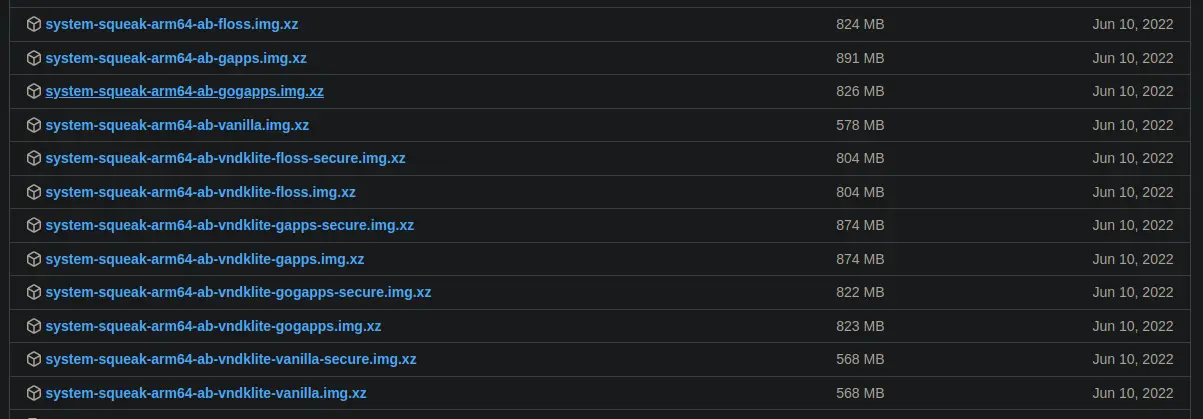
At the time of writing, you can fetch the latest compatiable image as per the following:
| |
Setting up the phone
You must flash a ‘clean’ stock image. Grab the latest image from motostockrom.com. Use my guide in order to flash the stock image. Make sure the phone boots before continuing on.
Flashing Android 12
After setting up stock rom, flash Google’s vbmeta disabling verity and verification.
| |
Then, flash Android 12
| |
This would erase your data, make sure you format your phone through the bootloader menu
Post-Install
Magisk
After sending the boot.img to the phone, install Magisk’s App and patch the
bootloader by following the instructions in the app. After that, flash the
bootloader:
This would format the phone again
| |
Reinstall Magisk’s App and reboot to complete setup.
Audio Fixes
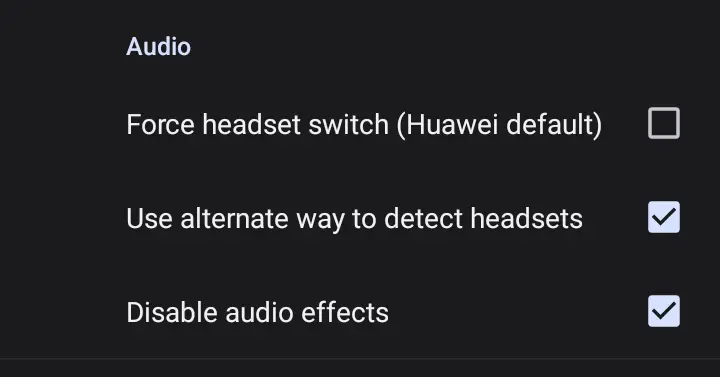
After installing, go to Settings -> phhtreble’s Settings -> Misc features -> check “Use alternate…” and “Disable Audio effects” in order to fix headphones not being connected.